
- #DISKPART CLEAN DISK WINDOWS 10 HOW TO#
- #DISKPART CLEAN DISK WINDOWS 10 INSTALL#
- #DISKPART CLEAN DISK WINDOWS 10 FULL#
Check your SATA deviceĪccording to users, this error can appear if your primary hard drive is attached to eSATA port, so be sure to connect it to a different port.
#DISKPART CLEAN DISK WINDOWS 10 INSTALL#
If needs be, try to install Windows 10 from a DVD. Users also reported that sometimes USB flash drives or SD cards can interfere with Windows 10 installation, so be sure to remove them all. Sometimes additional hard drive or storage devices can cause this error to appear, therefore you need to disconnect all hard drives except the one that you’re going to use to install Windows 10. Make sure that no additional hard drives are connected
#DISKPART CLEAN DISK WINDOWS 10 FULL#
After that, check your SATA device or use the diskpart tool.įor full instructions, check the guide below. In most cases, the error is caused by hardware incompatibility. This isn’t the only installation error, and many have reported Installation failed in the safe_os phase, so the problem can appear during any parts of the setup.
#DISKPART CLEAN DISK WINDOWS 10 HOW TO#
One of the most problematic issues is Windows cannot be installed to this disk error, so let’s see how to fix it. Installing Windows isn’t always simple, and sometimes certain issues can occur. I hope I can convert those requirements to diskpart commands.Home › Fix › Windows 10 › Errors › Windows 10/11 Cannot Be Installed to This Disk: 33 Easy Tips
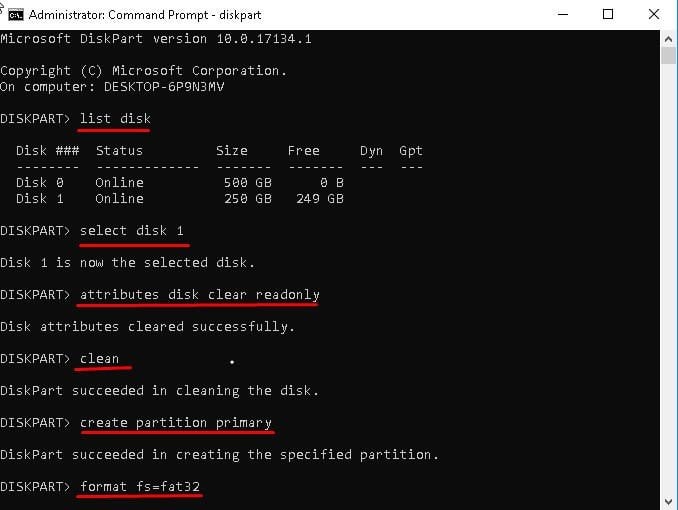

Also, reserved partitions are not volumes (they are just empty space). The offset is shown either in KB, MB or GB depending on what is relevant. For the partitons, the sequence was confusing until I realized that I see that the volumes are shown (and the numbers are assigned) with the partitions with letters first (in sequence by position) followed by the other partitions in sequence by position. Volume 8 SYSTEM FAT32 Partition 260 MB Healthy Hidden Volume 7 Windows RE NTFS Partition 800 MB Healthy Hidden Volume 6 H Windows NTFS Partition 231 GB Healthy Volume 5 Recovery im NTFS Partition 16 GB Healthy Hidden Volume 4 SYSTEM FAT32 Partition 260 MB Healthy System Volume 3 Windows RE NTFS Partition 800 MB Healthy Hidden Volume 2 E Data NTFS Partition 763 GB Healthy Volume 1 C Windows NTFS Partition 150 GB Healthy Boot The following is what diskpart shows for "list volume": Volume # Ltr Label Fs Type Size Status Info The following is what diskpart shows for "list disk": Disk # Status Size Free Dyn Gptĭisk 0 is the original hard drive with two partitions (two drive letters). I just need to know how to use diskpart to configure the disks. I can get to the command prompt from there.
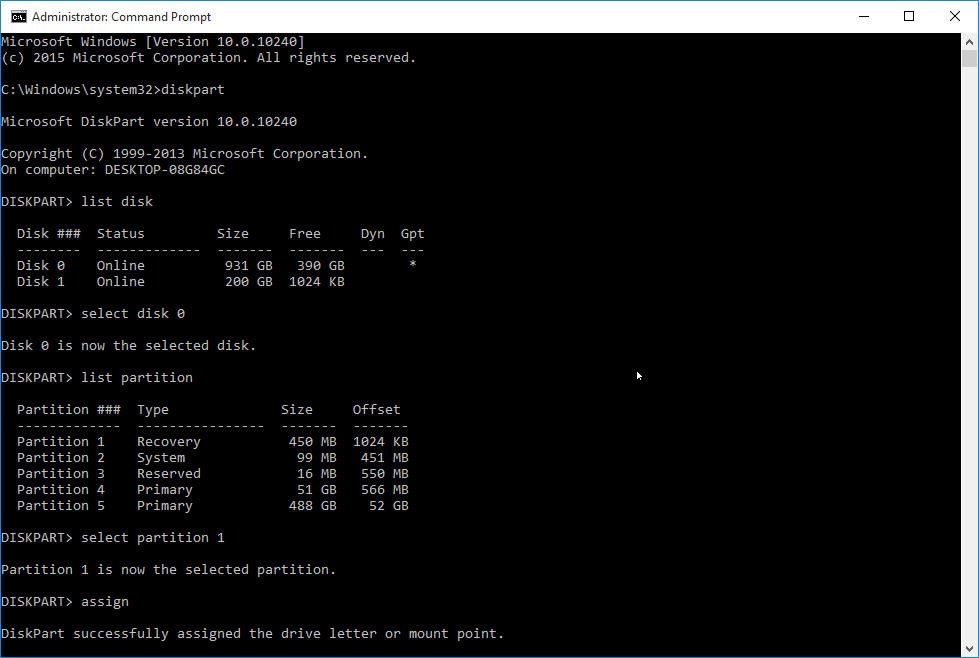
I have created a bootable USB using Windows 10. I have a new SSD that I have cloned my C: to.


 0 kommentar(er)
0 kommentar(er)
